

The Pen tool in Adobe XD is similar, but in XD creating paths with the Pen tool may seem easier and more intuitive. You may have some experience with the Pen tool in an application like Illustrator or Photoshop. In the Layers panel, double-click the artboard icon ( ) to the left of the artboard name “Icon 1” to fit the artboard in the document window. You’ll use templates provided for tracing paths, and then you can practice on your own. To make a corner point with one direction line, all you have to do is use the Convert Point tool to drag the unwanted direction point into the anchor point until it disappears.This document has three icons you’ll create. Understanding this technique means you can easily switch from curves to straight lines and vice-versa at any anchor point. This will mean that the segment on the side of the point with the direction line will be a curve as it leaves the point, while the segment without the direction line will be a straight line as it leaves the point (though it may curve at the other end if it’s heading towards a smooth anchor point). It’s also possible to make a corner point with only one direction line. Making a corner point with only one direction line Compare this to the original smooth point, where the direction lines moved together and were at 180 degrees to each other, and the curves moved smoothly through the point. Notice that you have now “broken” the direction lines so that they work independently of each other, and the result is two curves that enter and leave the points at very different angles (a corner). Just click on the segment you want to move with the Direct Selection tool, and drag with the mouse: The easiest way to activate this tool while you’re drawing with the Pen tool is to hold down the Control key (Windows) or Command key (Mac). To alter a path segment, you need to use the Direct Selection tool (described above).

Altering path segmentsīeing able to accurately move and reshape path segments is the key to becoming a Pen tool expert! By knowing and understanding how the shape of path segments can be altered, you’ll be able to create any shaped path with a high level of precision.
PHOTOSHOP EDITING PEN FOR MAC HOW TO
Now that you know how to select path components and segments, let’s look at how to alter them.

You can also use the Direct Selection tool from all other drawing tools by holding down the Control key (Windows) or Command key (Mac) while clicking with the mouse.You can temporarily activate the Path Component Selection tool when you’re using the Direct Selection tool by holding down the Control key (Windows) or Command key (Mac) while clicking with the mouse.To deselect all segments and points, click in an empty area of your document with the Direct Selection tool, or press the Esc key.
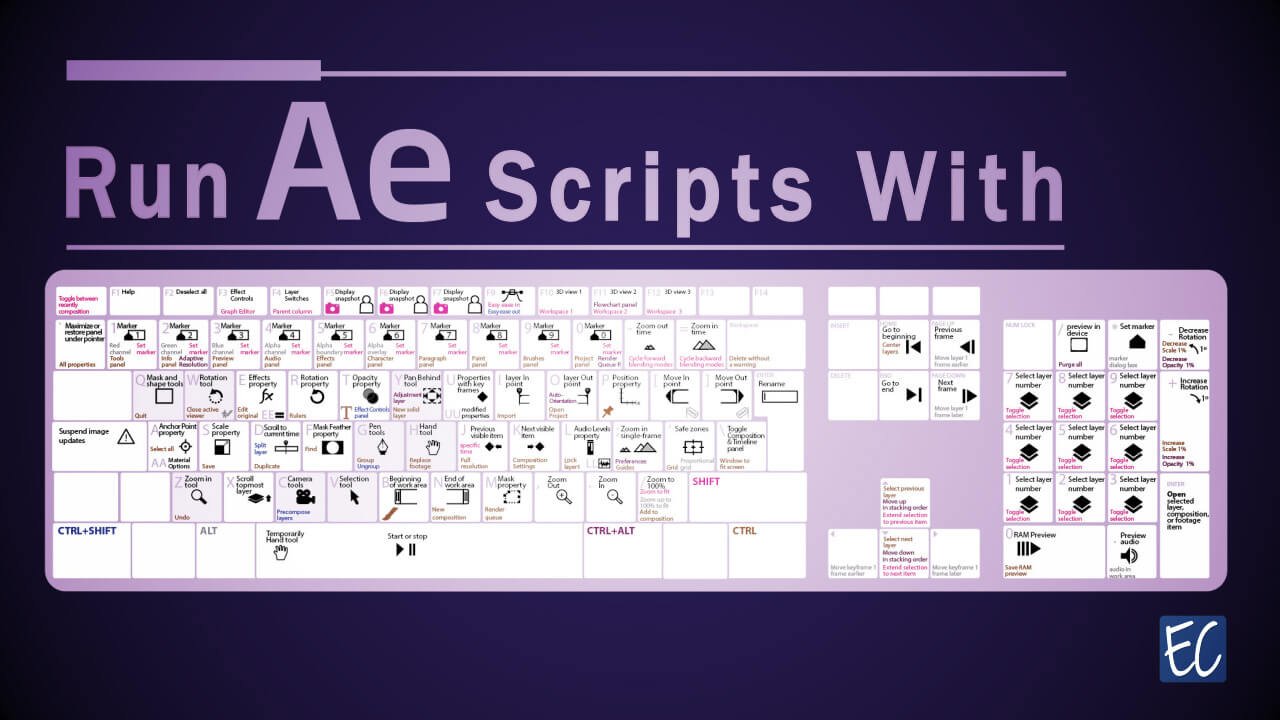
You can also Shift+click on more than one segment or point, or click and drag a marquee, to select many things at the same time.


 0 kommentar(er)
0 kommentar(er)
